Por Rodrigo Martin
Um dos conselhos mais importantes que se pode dar a quem usa computador diz respeito ao bom uso e manutenção do disco rígido, o popular HD. Um disco bem cuidado oferece mais velocidade ao acesso dos arquivos e mais espaço para guardar seus dados. O Windows possui algumas boas ferramentas para esta tarefa, mas se você quer levar essa história a sério, por isso é importante escolher os melhores processadores na hora de montar seu computador, que vão além do que os utilitários do sistema oferecem e serão capazes de deixar seu disco tinindo, com mais espaço e melhor desempenho.
Nível de dificuldade
Mediano
Tempo gasto
30 minutos
Compatível com
Windows 7, Vista e XP
Passo a passo
Auxílio do Windows
1 O cache do navegador
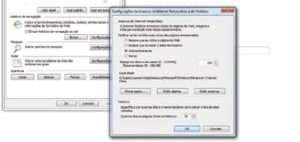
Ao visitar uma página, o navegador armazena arquivos para agilizar o acesso na próxima vez. Se você está com problema de espaço, cada megabyte é valioso. No IE, clique na engrenagem, escolha Opções da Internet. Em Histórico de navegação, clique em Configurações e diminua o espaço dedicado ao cache.
2 A pasta de temporários

Uma pasta inútil que pode ocupar bastante espaço em seu disco é a de arquivos temporários. Ela pode ser excluída sem dó, e fica dentro da pasta Windows\Temp. Você pode excluir os dados manualmente ou então apostar em alguma solução automática, como o software CCleaner, famoso por sua efetividade.
3 A pasta de downloads

A pasta Downloads, dentro de sua pasta de Usuários, também pode representar uma ameaça ao seu espaço em disco. Lá dentro ficarão todos os arquivos baixados. Clique em Iniciar ➜ <Seu nome de usuário> e escolha Downloads. Apague itens de que você não precise mais, como instaladores.
4 Organização-padrão

Além de um disco enxuto é boa prática ter seu disco rígido em ordem. No Windows 7, a introdução das Bibliotecas elevou a organização a outro patamar. Acostume-se a utilizá-las. Para quem usa as versões anteriores do Windows, recomendamos usar as pastas Meus Documentos e Minhas Imagens.
Passo a passo
Desinstale programas
1 Alternativa ao desinstalar

O método de desinstalação do Windows algumas vezes acaba deixando rastros no sistema. Para resolver isso, você pode usar um programinha alternativo, mas poderoso. O gratuito Revo Uninstaller (www.revouninstaller.com) pode ser baixado gratuitamente. Faça seu download e instale-o.
2 Todas as instalações

Assim que o Revo Uninstaller é rodado em seu computador, ele mostra todos os aplicativos que você tem instalados em seu computador. No rodapé da janela, mostra o total de instalações que você possui. Clique na setinha em frente ao botão Exibir, no topo da janela, e escolha Detalhes.
3 Filtros

Clique na cabeça de coluna Tamanho, que ordenará as suas instalações de acordo com as mais “gulosas” por espaço, ideal para quem está no sufoco por falta de espaço em disco. Cada item também mostra versão, data de instalação, empresa desenvolvedora, site e outras informações.
4 Sem dúvidas

Está em dúvida sobre o que é determinado item? Clique com o botão direito sobre ele e veja o grupo de opções apresentadas. Em alguns casos é possível visitar o site do fabricante e saber mais sobre o aplicativo, senão você pode usar o atalho Pesquisar no Google por e saber mais.
5 Hora da verdade

Decidiu qual programa será excluído? Clique duas vezes sobre ele ou selecione-o e clique no botão Desinstalar. Na nova janela clique em Sim para confirmar a desinstalação e seguir ao próximo passo. Escolheremos a opção Avançado, que é mais demorada, mas a mais completa.
6 Etapas finais

O programa gerará um ponto de restauração e fará uma busca minuciosa. A desinstalação-padrão será mostrada, siga-a até o final. Depois, clique em Avançar e examine o relatório criado pelo software. Marque todas as entradas do programa e clique em Excluir, depois basta esvaziar a Lixeira.
Passo a passo
Limpe os temporários
1 Baixe o programa
Abra o navegador e acesse o site www.ccleaner.com. No item Download, escolha Download CCleaner e escolha baixar a opção gratuita (Free), da primeira coluna, em um dos dois servidores oferecidos. Depois de baixado, clique duas vezes sobre um deles para instalá-lo em seu computador.
2 Execute o programa
Você pode abrir o CCleaner dando um duplo clique sobre seu ícone ou, se preferir, com um clique no botão direito do mouse sobre a Lixeira de seu computador, escolhendo a opção Abrir CCleaner. Na primeira abertura, peça para que o programa mantenha os seu cookies de login.
3 Configure a análise
O primeiro item Limpeza apresenta duas guias: Windows e Programas. Perceba que cada uma delas apresenta um amplo número de opções selecionáveis, divididas em grupos. O próprio programa já deixa ativada as opções padrões, mas se você preferir, pode ampliar o poder selecionando outras.
4 Varra o disco
Feche os programas que você estiver utilizando (principalmente navegadores) e clique no botão Analisar, apresentado no canto inferior à direita da tela. A partir disso, o CCleaner começará a verificar todos os recantos de seu disco rígido a procura de erros. O processo pode demorar, então, tenha paciência.
5 Exame o relatório
Processo concluído, o CCleaner apresentará um relatório, encabeçado por uma estimativa total do espaço a ser liberado, seguido de uma análise mais esmiuçada com o quanto os temporários estão ocupando em cada um dos setores de seu disco. Clique em Executar a Limpeza.
6 Pronto
Dê OK na janelinha da tela de confirmação mostrada pelo programa e aguarde. Pronto! Um novo relatório será gerado, agora com os dados exatos da limpeza, mostrando quão enxuto seu disco ficou. Você pode repetir a limpeza a partir da Lixeira, escolhendo a opção Executar CCleaner.
